Guida a Photoshop CS6
Di Simone Pomata - Aggiornato al 10 Giugno 2012
Photoshop CS6 è attualmente l’ultima versione del famoso programma, rilasciata da Adobe Systems a Maggio del 2012. Rispetto alla precedente (CS5), questa versione di Photoshop ha subito un restyling grafico e sono state introdotte alcune novità, ma sostanzialmente le funzionalità non sono cambiate.
Vi sentite spaesati o siete agli inizi con Photoshop? Questa è la guida che fa per voi!
Inoltre, anche se conoscete già le basi di Photoshop, vi consiglio di salvare questa pagina e di consultarla quando qualcosa di Photoshop non vi torna.
Bene, cominciamo ad aprire Photoshop CS6!
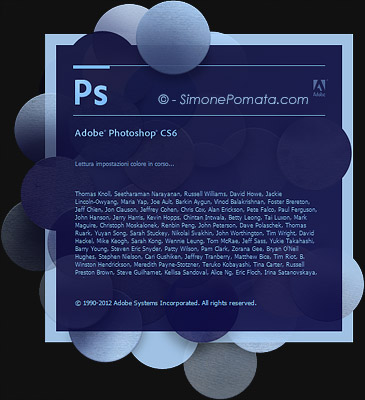
Quella qui sopra è la schermata d’avvio; dopo qualche secondo dovrebbe aprirsi Photoshop CS6...
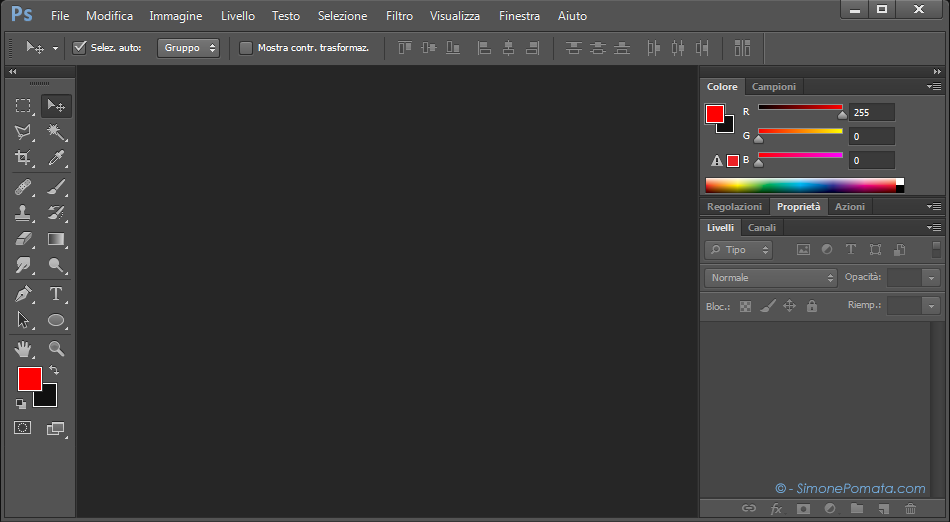
Quella qua sopra è quindi la schermata che vi troverete davanti una volta che Photoshop sarà completamente caricato. La vostra potrebbe non essere completamente uguale, ma non importa.
Vediamo ora da cosa è composta la schermata iniziale di Photoshop CS6:
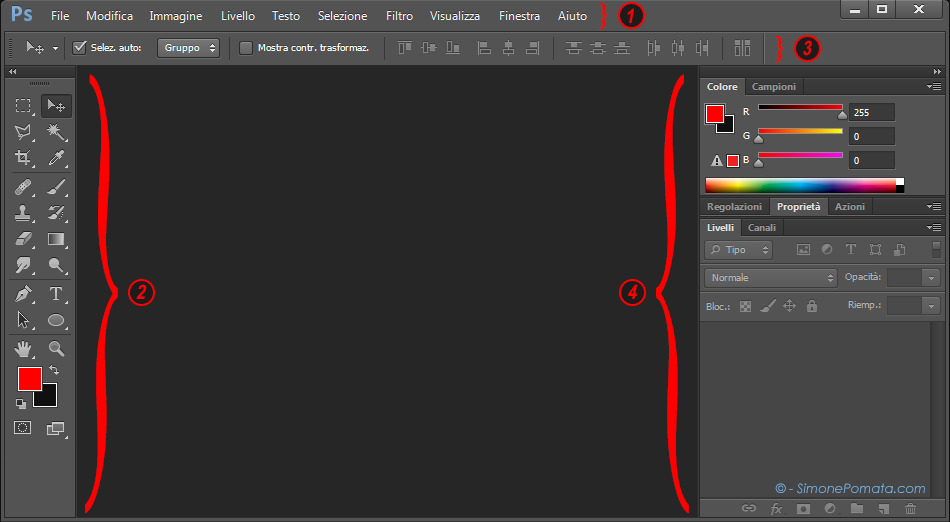
Come potete vedere ho evidenziato le varie componenti dell’interfaccia grafica di Photoshop CS. Andiamo a vedere a cosa servono e a quali funzionalità ci permettono di accedere:
- Barra dei menu: è la componente principale di Photoshop. Da qui possiamo eseguire, attraverso i classici menu a tendina, molte operazioni;
- Barra degli strumenti: qui ci sono gli strumenti con i quali potrete modificare direttamente le vostre immagini (per esempio gli strumenti testo, pennello, forma, ecc.);
- Barra delle opzioni: Da qui potremo impostare alcune opzioni dello strumento selezionato. Nell’immagine sopra avevo selezionato lo strumento “Sposta” e quindi nella barra delle opzioni erano visualizzate le diverse preferenze per quello strumento;
- Palette: Sono le finestre sulla destra: ci permettono di controllare alcune funzionalità essenziali per poter lavorare al meglio. Dal menu Finestra presente nella barra dei menu possiamo selezionare le palette che vogliamo visualizzare.
Bene. Ora che conosciamo le varie parti dell’interfaccia di Photoshop CS6, andiamo ad analizzarle più nel dettaglio:
La barra dei menu

Vediamo insieme quali sono le funzionalità più importanti raggiungibili dalla barra dei Menu. È essenziale avere chiari questi concetti per poter lavorare con scioltezza su Photoshop CS6.
La prima cosa da fare con Photoshop è aprire un’immagine da modificare o crearne una nuova da zero. Per fare ciò utilizzeremo il menu File.
Nel primo caso scegliamo “File->Apri...” e andiamo a cercare l’immagine da aprire con Photoshop. Nel secondo caso invece ci basterà selezionare “File->Nuovo->...” e impostare i parametri Titolo, Larghezza, Altezza e contenuto sfondo: il risultato sarà un’immagine con il colore di sfondo selezionato e dalle dimensioni da noi specificate, sulla quale potremo cominciare a lavorare. Proviamo ad aprire una foto.
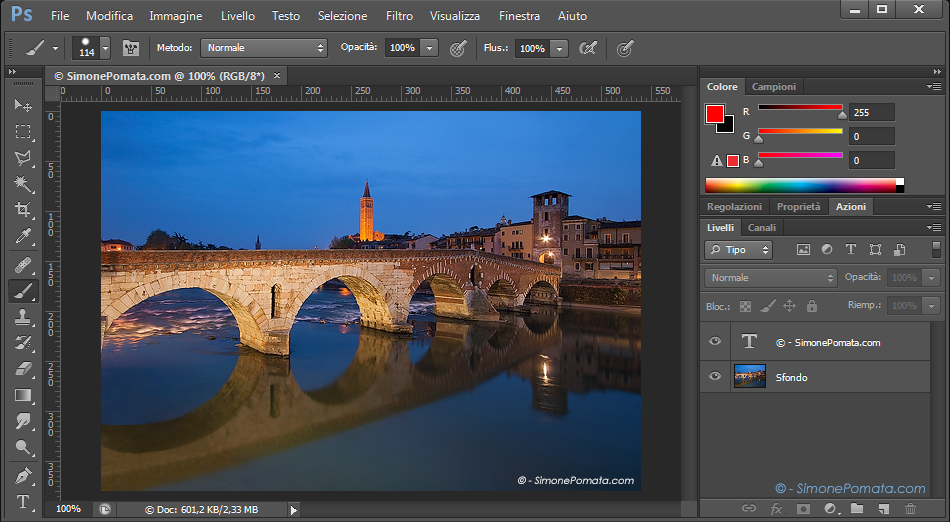
Una volta aperta la foto, possiamo lavorarci sopra. Quando vogliamo salvarla, ci basterà fare “File->Salva” o “File->Salva con nome...” oppure “Salva per web...” per esportare un’immagine ottimizzata per essere condivisa su internet.
Nel menu Modifica i comandi più importanti sono “Passo indietro” e “Passo avanti” per annullare o ripristinare un’operazione, i vari comandi Taglia, Copia, Incolla e l’opzione Trasforma che ci permette di eseguire alcune operazioni sull’immagine o su una parte di questa, come la rotazione, la distorsione, l’inclinazione, ecc.
Particolare importanza ha il comando Preferenze (sempre nel menu modifica). Nell’articolo Photoshop - Preferenze e Prestazioni ci sono dei consigli su come impostare le preferenze. Tuttavia vi consiglio di leggere quell’articolo (e i prossimi che vi indicherò) solo quando avrete terminato di leggere questo.
Dal menu Immagine possiamo accedere al sotto-menu Regolazioni, particolarmente utile per i fotografi che vogliono fare post produzione (ne parlo qui: Photoshop: Immagine -> Regolazioni).
Attraverso il comando “Dimensione immagine” possiamo ridimensionare l’immagine deformandola (stirandola o comprimendola), mentre con “Dimensione quadro” l’immagine verrà ridimensionata tagliandone un pezzo se la rimpiccioliamo o aggiungendo un bordo bianco ai lati se decideremo di ingrandirla.
Il comando “Rotazione immagine” si spiega da solo.
Dal menu Livello possiamo lavorare sui livelli dell’immagine. Un livello è una delle componenti del nostro file (per esempio del testo, una pennellata, un pezzo di foto, ecc.). Possiamo creare un nuovo livello con il comando “Nuovo...”, duplicarne uno già esistente e selezionato con “Duplica”, eliminarne uno con “Elimina”; con “Maschera di livello” possiamo decidere di nascondere una parte di un livello, con “Ragruppa livelli” possiamo unirne due o più già esistenti, ecc.
I livelli della nostra foto sono visualizzati (e possono essere selezionati) nella palette Livelli. Approfondiremo l'argomento livelli più avanti nella guida.
Il menu Testo ci permette di aprire i panelli Carattere e Paragrafo (dal sotto-menu Pannelli) attraverso i quali possiamo scegliere le principali impostazioni per il testo che eventualmente inseriremo in una foto. Questi due pannelli sono molto intuitivi e simili a quelli presenti nei programmi di video scrittura come Office Word o OpenOffice Writer

Dal menu Selezione possiamo selezionare tutta l’immagine ( con il comando Tutto), disattivare la selezione corrente (Deseleziona), riselezionare una selezione che per sbaglio avevamo deselezionato (Riseleziona) o selezionare l’inverso della selezione corrente (Inversa). Particolarmente utile è anche il comando “Tutti i livelli”, che seleziona tutti i livelli e che potrebbe essere seguito per esempio da “Livelli->Unisci livelli” per unire tutti i livelli della nostra immagine.
Il menu Filtro contiene i filtri predefiniti di Photoshop, cioè degli effetti da applicare sulla nostra immagine. Particolarmente utili per i fotografi sono “Correzzione lente...” e quelli presenti nei sotto-menu “Disturbo” (per togliere alcuni difetti alle foto), “Nitidezza” (per aumentare la nitidezza di una foto), “Sfocatura” (per creare artificialmente uno sfocato e isolare un soggetto in primo piano). I restanti filtri invece sono più adatti per creare loghi, bottoni, immagini astratte e qualsiasi altra forma di digital-art. I filtri vengono applicati soltanto sul livello selezionato.
Attraverso il menu Visualizza potete ridimensionare l’anteprima dell’immagine con gli strumenti Zoom in, Zoom out, Adatta allo schermo, Pixel reali. Con questi quattro strumenti non verrà modificata la dimensione effettiva dell’immagine ma solo il livello attuale di zoom.
Dal sotto-menu "Modalità schermo" potrete visualizzare in tre modi diversi la vostra immagine. Io utilizzo sempre Schermo standard, ma non è detto che voi possiate trovarvi meglio con un’altra modalità.

L’immagine qui sopra mostra un righello. Selezionando il comando “Righelli” dal menu Visualizza, appariranno due righelli, uno a sinistra e uno sopra la vostra foto. Questi righelli Tornano sempre utili per lavori di precisione e non occupano molto spazio. Io li lascio sempre attivi nella mia interfaccia di Photoshop CS6
Il menu Finestra ci permette di scegliere quali palette visualizzare e se visualizzare o meno all’interno dell’interfaccia di Photoshop le Barre Opzioni e Strumenti, ma vi consiglio di non toccare questi ultimi due parametri, perchè le barre Opzioni e Strumenti sono fondamentali e nasconderle non porterebbe alcun vantaggio.
Infine, dal menu Aiuto con il comando “Aiuto online di Photoshop”, potete accedere alla guida On-line di Photoshop CS6. Può tornare sempre utile se non riuscite a capire qualche funzione.

La barra degli strumenti
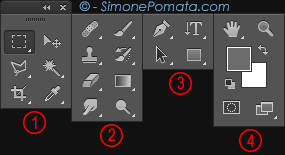
Qui sopra ho disposto orizzontalmente gli elementi della barra degli strumenti, che sull’interfaccia di Photoshop CS6 si trova sulla sinistra, dividendoli nello stesso modo in cui sono divisi da Photoshop stesso. Nel primo gruppo troviamo gli strumenti per selezioni e ritagli; nel secondo troviamo gli strumenti per lavorare direttamente sull’immagine come pennello o gomma; nel terzo ci sono strumenti che aggiungono qualcosa alla nostra immagine (del testo o una forma); nel quarto infine troviamo strumenti che controllano non l’immagine ma l’interfaccia, come lo zoom e la modalità schermo, già visti tra l’altro anche in precedenza
Cliccando col tasto destro sui pulsanti che hanno un triangolino a in basso a destra possiamo accedere ad altri strumenti simili a quello su cui abbiamo cliccato.
Ora vi mostrerò un elenco più dettagliato dei vari strumenti (tra parentesi il tasto rapido per selezionarli):
- Sposta (V): questo strumento è un cursore che ci permette di spostare degli oggetti (i livelli) dell’immagine all’interno dell’immagine stessa. Per esempio potremo spostare del testo o una selezione semplicemente trascinandoli. E per creare una selezione? Uno degli strumenti che ci permette di crearle è il prossimo:
- Selezione rettangolare (M): permette di creare selezioni sull’immagine. Per usarlo basta tenere premuto il tasto sinistro sull’immagine e creare la selezione. I suoi strumenti affini (ricordo che per visualizzarli bisogna cliccare col tasto destro sul pulsante) permettono di creare selezioni di altre forme;
- Lazzo (L): ci permette di creare selezioni disegnandole liberamente. Con lo strumento affine selezione poligonale creeremo una selezione disegnandone i lati. Infine Lazzo magnetico (lo ritengo il più importante dei tre) ci aiuta a creare una selezione lungo i bordi seguendoli in modo "intelligente";
- Bacchetta magica (W): clicchiamo su un colore e Photoshop selezionerà tutte le aree dell’immagine con colore simile; Lo strumento correlato “Selezione rapida” va usato come un pennello e Photoshop creerà delle selezioni con contorni netti in base al contenuto sulle aree su cui dipingiamo;
- Taglierina (C): ci permette di ritagliare l’immagine facendoci selezionare la parte che vogliamo mantenere;
- Contagocce (I): imposterà nella palette colori un colore uguale a quello su cui clicchiamo;
- Pennello correttivo al volo (J): Photoshop riempirà in modo intelligente la zona su cui dipingeremo in base al contenuto. Molto utile per nascondere i difetti di una foto: ad esempio, dipingendo su un oggetto che vogliamo nascondere al centro di un prato, Photoshop ricreerà un motivo basandosi sull'erba attorno all'oggetto e l'oggetto verrà quindi coperto. L’affine Pennello correttivo invece permette di selezionare un’area dell’immagine (tenendo premuto Alt e cliccando sul punto desiderato) e poi di ripeterla in un altro punto dell’immagine. Anche questo è estremamente utile nel fotoritocco e nell'eliminazione dei difetti;
- Pennello (B): permette di dipingere sull’immagine con il colore selezionato nella Palette colori e la forma scelta nella barra delle opzioni;
- Timbro clone (S): è una versione semplificata del pennello correttivo. Vi consiglio di lasciarlo perdere e di imparare ad usare correttamente il pennello correttivo. I risultati saranno migliori;
- Pennello storia (Y): permette di annullare le modifiche solo sull’area dell’immagine sulla quale dipingiamo. Può essere utile ad esempio per eliminare delle sbavature che possono capitare mentre dipingiamo col pennello classico senza però eliminare il contenuto di tutta l'immagine. È una sorta di "Passo in dietro selettivo";
- Gomma (E): Cancella l’area su cui passiamo con questo strumento nel livello selezionato facendo trasparire gli eventuali livelli in secondo piano;
- Sfumatura (G): strumento per creare una sfumatura con i colori indicati nella barra delle opzioni scegliendone la direzione. L’affine secchiello riempie la zona dell'immagine sulla quale clicchiamo con il colore selezionato nella palette colori;
- Sfoca: sfuoca la zona dell’immagine su cui dipingiamo. Analogamente, lo strumento correlato Nitidezza ne aumenta la nitidezza, mentre l’altro strumento affine Sfumino la deforma e la sfoca.
- Scherma (O): applica il metodo di fusione Scherma all’area che sceglieremo; Analogamente, l’affine Brucia vi applica il metodo Brucia. Sconsiglio questi strumenti mentre vi consiglio di usare in modo selettivo i metodi di fusione (ne parlo nell’articolo più avanzato I metodi di fusione);
- Penna (P): strumento per disegnare in modo avanzato. Questo strumento è abbastanza complesso e non viene approfondito in questa guida;
- Testo orizzontale (T): Permette di creare un campo di testo sull’immagine. Lo strumento affine “Testo verticale” crea un campo di testo orientato verticalmente;
- Selezione tracciato (A): Anche questo strumento è abbastanza complesso e necessita di una spiegazione più approfondita. In questa guida lo tralasciamo;
- Rettangolo (U): con Rettangolo e gli affini Ellisse, Poligono, Linea, ecc. possiamo disegnare queste forme all’interno della nostra immagine, impostandone il colore attraverso la barra delle opzioni;
- Mano (H): permette di scorrere l’immagine quando questa, al livello di zoom corrente, eccede le dimensioni dell’area di lavoro;
- Zoom (Z): con questo strumento, cliccando sull’immagine possiamo fare zoom in o zoom out a seconda di quanto impostato nella barra delle opzioni (della quale parlerò nella prossima sezione di questa guida);
- Modalità maschera veloce (Q): permette di isolare l’area selezionata nella visualizzazione dell’anteprima dell'immagine, mentre il resto dell'immagine verrà offuscata; per tornare alla visualizzazione classica, cliccare ancora sull’immagine;
- Modalità schermo: permette di passare alla modalità schermo intero, schermo intero con barra dei menu o schermo standard;
- Imposta colori: strumento che serve a gestire i colori che troviamo nella palette colore: permette di scegliere i colori, di ripristinare i colori predefiniti e di invertire i colori di sfondo e di primo piano. Ne parleremo più avanti, nella sezione della guida dedicata alle palette.
Ora che sappiamo come funzionano gli strumenti, vediamo come farne un uso migliore e più personalizzato attraverso la barra delle opzioni.
La barra delle opzioni
Questa barra mostra le possibili impostazioni per utilizzare al meglio lo strumento selezionato dalla barra degli strumenti.
Anche questa barra, come quelle viste in precedenza, era già presente nelle versioni di Photoshop precedenti alla CS6, e con CS6 è stata solo leggermente rivista.

Quella che vedete qui sopra ad esempio è la barra delle opzioni dello strumento Sposta. Possiamo per esempio mettere una spunta al campo “Mostra contr. trasformaz.” per poter anche ridimensionare e ruotare la selezione oltre che spostarla.
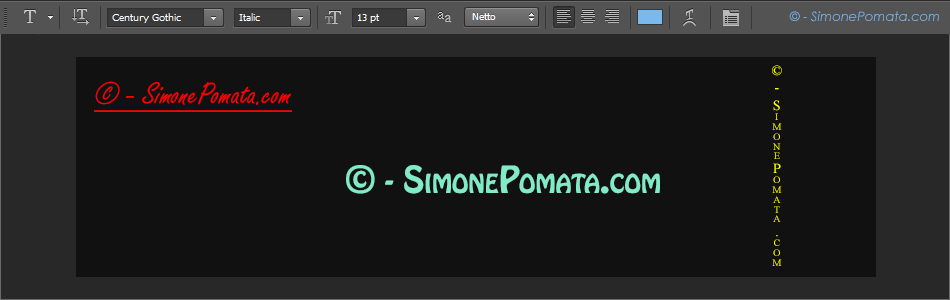
Qui sopra invece vedete la barra delle opzioni dello strumento Testo: potete notare come sia possibile usare lo strumento testo in molti modi diversi utilizzando le impostazioni presenti nella sua barra delle opzioni.
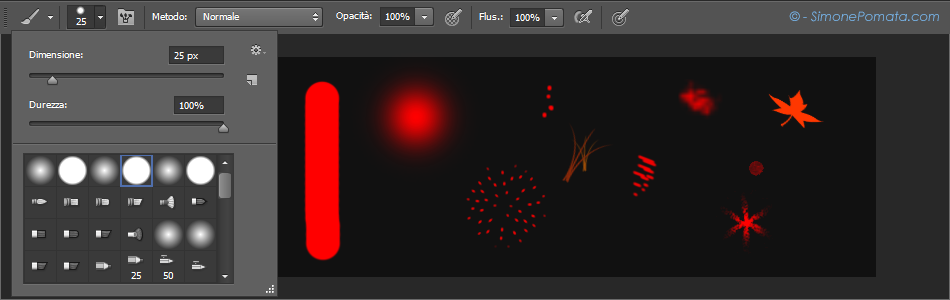
Infine ecco la barra delle opzioni per lo strumento Pennello. Da qui possiamo scegliere forme e dimensioni veramente interessanti e regolare durezza e opacità del pennello. Molte altre forme di pennelli per Photoshop CS6 si possono scaricare liberamente da internet.
Le Palette
Ed eccoci finalmente alla quarta ed ultima sezione di questa Guida a Photoshop CS6.
Vi spiegherò a cosa servono le varie palette ,ovvero di quelle finestre che occupano la parte destra dell’interfaccia di Photoshop.
Vi propongo innanzitutto questo video, nel quale vi spiego come spostare le palette. La combinazione che creo è quella che utilizzo di default per lavorare con Photoshop CS6 e in questa guida parleremo proprio di quelle sei palette, cioè Colore, Campioni, Livelli, Canali, Regolazioni, Proprietà, Azioni.
Bene, cominciamo con le palette Colore e Campioni.
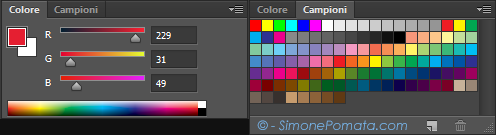
Nella palette Colore ci sono due colori: quello di primo piano (nell’immagine qui sopra un rosso), che è il colore utilizzato dal pennello e dai principali strumenti, e quello di sfondo (nell’immagine il bianco) che viene usato da alcuni particolari filtri o strumenti, per esempio lo strumento Sfumatura che vi ho descritto in precedenza.
In ogni caso il colore che userete nel 99% dei casi è quello di primo piano. Il colore di sfondo personalmente non lo uso quasi mai.
Accanto ai due colori ci sono tre selettori per modificare il colore selezionato. Per selezionare un colore in modo più avanzato invece bisognerà fare doppio clic sul quadratino del colore. Facendo un solo click su uno dei due quadratini invece lo selezioneremo.
Una volta selezionato uno dei due quadratini (primo piano o sfondo), possiamo anche scegliere velocemente il colore da assegnargli con la palette Campioni. Ci basterà cliccare su uno dei tanti colori presenti in questa palette per assegnarla al colore selezionato, quello di primo piano o quello di sfondo.
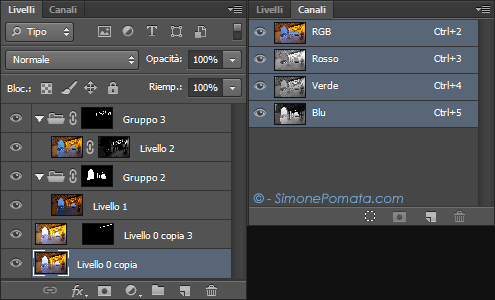
Eccoci ora arrivati alle palette Livelli e Canali. È necessario fare un accenno ai livelli, che sono il fulcro di Photoshop.
Un file immagine di Photoshop è composto da diversi livelli, che possiamo vedere come gli “strati” che compongono l’immagine. Se il livello in primo piano non ha opacità totale su tutta la sua superficie, allora traspariranno anche i vari livelli sottostanti. Un livello può essere una forma, del testo, una parte di immagine, una regolazioni, ecc. : possiamo per esempio mettere del testo in primo piano e, dato che il testo non copre tutta l’immagine, vedremo comunque i livelli sottostanti. Questo è il principio su cui si basano i livelli. Nel video qui sotto ne parlo più nello specifico.
Ora che avete preso familiarità con i livelli, possiamo parlare della palette Livelli. Per chi non avesse visto il video, da questa palette possiamo cambiare l’ordine dei livelli, impostarne l’opacità, crearne di nuovi, eliminarne o rinominarne alcuni, agire sulle maschere di livello e molte altre funzioni. Vi consiglio di esercitarvi sui livelli fino a quando non avrete la massima familiarità, perché tutto Photoshop si basa proprio sul concetto di Livelli.
La palette Canali mostra i canali dell’intera immagine. Sono un concetto avanzato, e non li approfondisco in questa guida. Accenno solo al fatto che in RGB ci sono tre canali (R rosso, G verde, B blu) e che è possibile sfruttarli per esempio per creare maschere di livello ed è possibile crearne di nuovi (i canali alfa), anche questi correlati in particolare alle maschere di livello e alle selezioni avanzate.

Dalla palette Regolazioni possiamo creare un livello di regolazione, ovvero un livello contenente uno degli strumenti presenti nel menu “Immagine->Regolazioni”.In questo modo la regolazione si trova all'interno di un livello presente nella palette Livelli e quindi potremo in qualsiasi momento rivedere i parametri di questa regolazione, cosa che non sarebbe possibile con il più classico "Immagine->Regolazioni". Li uso moltissimo nella post produzione delle mie foto.
Dallla palette Proprietà è possibile regolare i parametri di un livello di regolazione. L’immagine qua sopra mostra la palette Proprietà per un livello di regolazione luminosità/contrasto.
La palette Azioni contiene le azioni registrate, cioè una serie di operazioni che possiamo registrare e ripetere in futuro in modo molto semplice con i pulsanti della palette. Se è la prima volta che aprite questa palette potreste trovare le azioni predefinite di Photoshop CS6. Per me non sono molto utili e quindi le ho sostituite con azioni registrate da me (per esempio l’ azione per creare la firma sulle mie foto).
Conclusioni e approfondimenti
Se tutto il contenuto della guida vi è chiaro, direi che conoscete le basi per poter cominciare ad utilizzare Photoshop CS6. Ora non vi resta che aprire Photoshop e cominciare a divertirvi e a dare libero sfogo alla vostra fantasia.
Se invece avete qualche dubbio, potete benissimo contattarmi, sono sempre disponibile a rispondere alle vostre domande!
Ovviamente in questa guida ho dato una descrizione generale del software. Photoshop è un programma che offre moltissime potenzialità. Più a fondo lo si conosce e migliori saranno lo nostre immagini.
Qui sotto vi rimando quindi ai miei altri articoli che spiegano in modo più approfondito i diversi strumenti e le funzionalità di Photoshop. Questa lista verrà man mano aggiornata.
- Photoshop - Preferenze e Prestazioni: dovrebbe essere il primo da leggere. Vi spiego le preferenze da impostare su Photoshop per poterlo sfruttare al meglio;
- Photoshop: Immagine -> Regolazioni: in questo articolo approfondisco la gestione degli strumenti presenti nel menu Immagine->Regolazioni, dei quali vi ho solo accennato in questa guida;
- Le Maschere di livello: un approfondimento sulle maschere di livello. Molto utile per il fotoritocco;
- I metodi di fusione: i metodi di fusione sono presenti nella palette Livelli. Se volete imparare ad utilizzare Photoshop ad un livello medio-avanzato, non potete farne a meno;
- Le azioni di Photoshop: le azioni sono molto utili per automatizzare una sequenza di operazioni ripetitive;
- Script di Photoshop: gli script permettono di creare sequenze di operazioni flessibili appoggiandovi ad un linguaggio di programmazione;
- Altri approfondimenti sono sempre in preparazione. iscriviti alla NewsLetter a fondo pagina per essere sempre aggiornato!
Grazie per la lettura e Buon Photoshop!