Le azioni di Photoshop
Di Simone Pomata - Aggiornato al 1 Gennaio 2013
Cos'è un'azione?
In Photoshop un'azione è una sequenza di operazioni che è stata registrata e che quindi può essere ripetuta in qualsiasi momento con un semplice click.
Le azioni sono particolarmente utili per tutte quelle operazioni che hanno dei parametri standard. Un esempio è l'inserimento della firma in una foto: con le azioni non dovrete più scegliere ogni volta il colore, il font e la dimensione, creare il campo di testo, ecc. ma sarà sufficiente selezionare un'azione precedentemente creata e fare click su Esegui.
In questo articolo vedremo prima come creare e poi come usare le azioni.
Se invece necessitate di uno strumento più potente (ma anche più complesso) delle azioni, vi rimando all'articolo sugli script. Creare uno script richiede, a differenza delle azioni, la conoscenza di un linguaggio di programmazione (io uso javascript). Gli script però permettono di eseguire operazioni più complesse e soprattutto personalizzabili dall'utente.
Creare un'azione
La creazione di un'azione è veramente semplice, ma è necessario tenere conto di alcuni accorgimenti per evitare di avere messaggi d'errore quando la eseguiremo.
Prima di tutto è necessario aprire (se non lo si è già fatto) la palette delle azioni dal menu Finestra->Azioni (Alt+F9 in Photoshop CS6 su Windows, Option+F9 su Mac).
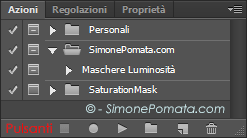
Una volta attivata la palette, cliccate sul pulsante "Crea nuova azione" (il penultimo).
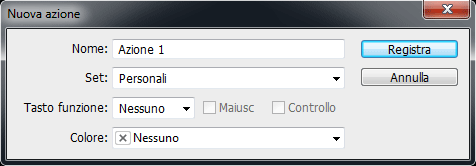
Ora non vi resta che assegnare un nome all'azione e cliccare "Registra".

A questo punto il pulsante "Inizia registrazione" dovrebbe essere rosso, come in figura. D'ora in poi tutte le vostre azioni verranno registrate. Non preoccupatevi del tempo che scorre o di aprire i vari strumenti di Photoshop: tutto ciò non verrà registrato nell'azione e quindi non la appesantirà. Le azioni infatti non registrano tutto ciò che fate, ma solo le operazioni che generano effettivamente un cambiamento nell'immagine. Se ad esempio aprite lo strumento Curve e fate click su annulla, non verrà registrato nulla; se invece effettuate una modifica e poi fate click su Ok, la modifica verrà registrata.
Una volta terminate le operazioni, cliccate sul pulsante "Smetti riproduzione/registrazione" (il primo). Il pulsante "Inizia registrazione" tornerà grigio. Ciò significa che la registrazione è terminata.
La vostra azione, che si trova nella palette azioni, è completa ed è pronta per essere eseguita.
Gli altri due tasti sono : "Crea nuovo set" (il quarto), che permette di organizzare le azioni in gruppi e sottogruppi; Elimina (l'ultimo), il quale serve a eliminare le azioni selezionate.
Vediamo ora le migliori pratiche da utilizzare in fase di registrazione.
Trucchi per ottimizzare la creazione dell'azione

Quello qui sopra (L'oggetto livello non è correttamente disponibile) è probabilmente l'errore più comune che capita nelle azioni di Photoshop. Cosa sta a significare? In fase di registrazione era presente un livello (in questo caso "Livello 4") che ho selezionato con un click. In questo caso photoshop registra il click sul livello con nome "Livello 4". Nel momento in cui l'azione viene eseguita, se non è presente un livello con lo stesso nome, viene generato l'errore e l'azione si interrompe.
Come evitare questo errore?
La soluzione è l'utilizzo dei tasti rapidi per la navigazione tra i livelli. In Photoshop CS6 (nelle versioni precedenti potrebbero differire), abbiamo alcuni tasti molto utili per creare azioni:
" Alt + = " e " Alt + ) " rispettivamente per selezionare il livello superiore e il livello inferiore rispetto al livello corrente;
" Alt + . " e " Alt + , " rispettivamente per selezionare il primo e l'ultimo di tutti i livelli;
Questi i tasti su Windows. Su Mac, al posto di Alt dovete utilizzare Option.
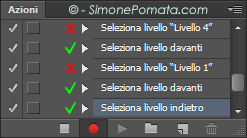
L'immagine qui sopra mostra quello che vi ho spiegato: della sequenza di operazioni registrate, la prima e la terza sono concettualmente scorrette perchè hanno una referenza assoluta (ho selezionato il livello con click e quindi Photoshop registra il nome) che potrebbe portare ad errori; le altre tre invece sono corrette perchè ho utilizzati i tasti per la navigazione tra livelli e quindi la referenza è relativa (livello superiore / livello inferiore).
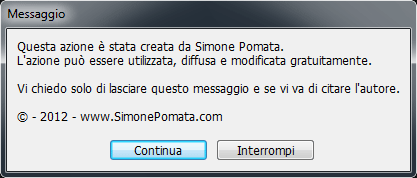
Un'altra funzione che può tornare utile è l'inserimento delle interruzioni. Un'interruzione è un messaggio d'avviso con uno o due tasti: "Interrompi" (e eventualmente "Continua"). Cliccando su Interrompi l'azione si interrompe; cliccando su Continua l'azione prosegue.
Quando può essere utile un'interruzione? può servire per inserire un semplice messaggio d'avviso sul copyright da parte dell'autore oppure può avere un'utilità più pratica. Pensiamo ad un'azione per applicare dello sharpening ad una foto. Ogni foto richiede un livello di sharpening diverso.
Per creare un'azione flessibile in fase di registrazione farei così : applico uno sharpening abbastanza leggero, inserisco un'interruzione dove chiedo "Continuare?"; il tutto ripetuto per 6 volte.
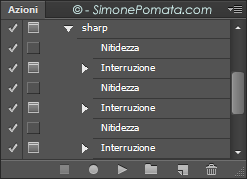
In questo modo l'azione non applica sempre lo sharpening 6 volte, ma tra un'applicazione e l'altra appare il messaggio d'avviso, al che l'utente può visualizzare l'immagine e decidere se lo sharpening è sufficiente o ne serve ancora e cliccare quindi su interrompi piuttosto che su continua.
Per inserire un'interruzione fate click sull'icona del menu a tendina in alto a destra nella palette azioni e cliccate su "Inserisci interruzione...". Scrivete il testo e decidete se visualizzare o meno il pulsante "Continua".
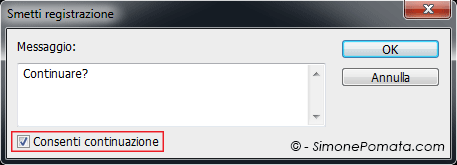
Usare un'azione
Per eseguire una o più azioni è sufficiente selezionarle e cliccare sul tasto Esegui selezione (Il terzo pulsante nella palette azioni). È possibile eseguire più azioni in una volta selezionandole, ma non è possibile selezionare un set (gruppo) ed eseguire tutte le sue azioni.
Un aspetto molto importante della fase di esecuzione sono le finestre di dialogo: l'immagine qua sotto mostra un elenco di azioni. Le frecce rosse indicano le azioni il cui box per le finestre di dialogo è attivo. Cliccando su questo box potrete attivare/disattivare le finestre di dialogo. Se le finestre sono attive, per ogni azione che comporta un'opzione definibile dall'utente (ad esempio la regolazione della saturazione) apparirà una finestra di dialogo che permetterà di personalizzare i valori predefiniti in fase di registrazione. È anche possibile mostrare le finestre di dialogo solo per alcuni passaggi dell'azione: basta cliccare sul triangolio bianco a sinistra del nome dell'azione per espanderla e scegliere per quali passi mostrare le finestre.
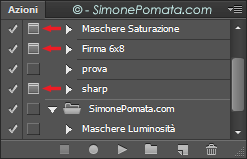
Resta un ultimo punto da vedere: come esportare e importare azioni in Photoshop. Il tutto è semplicissimo. Le azioni sono dei files con estensione atn.

Non è possibile esportare un'azione ma solo un set (gruppo) di azioni. Sarà sufficiente selezionare il set d'azioni, aprire il menu a tendina dall'icona in alto a destra nella palette azioni e scegliere "Salva azioni". salvate il file atn in una cartella a vostra scelta.
Per caricare un'azione, o meglio un set d'azioni, in Photoshop fate doppio click sul file atn. Se non è già avviato, Photoshop si aprirà. Ora nella palette azioni è presente (e lo sarà anche ai prossimi avvii) il set di azioni che avete appena caricato.