Le maschere di livello nette
Di Simone Pomata - Aggiornato al 28 Giugno 2012
Quando usare le maschere nette?
Molti di voi probabilmente non lavorano molto spesso con le maschere di livello e, quando le utilizzano, si affidano principalmente alle maschere di livello sfumate (Le maschere di livello sfumate) ottenendo il più delle volte risultati subottimali.
Il mio approccio è diametralmente opposto: circa i tre quarti delle mie foto sono state elaborate con le maschere di livello e di queste un buon 90% con maschere di livello nette, il restante 10% con maschere sfumate.
Ritengo che le maschere di livello nette siano uno strumento di fondamentale importanza; nella fotografia di paesaggio e d’architettura sono spesso l’arma vincente: riprendiamo l’esempio già mostrato nell’articolo sulle maschere sfumate:


Come potete vedere passando col cursore sull’immagine, con la maschera netta il risultato è di gran lunga migliore.
Le maschere di livello nette sono indicate in tutti quei casi in cui la zona di passaggio tra cielo e terra (o tra due zone su cui vogliamo effettuare regolazioni differenti) sia una linea ben definita.
Nell’esempio precedente, ho creato una maschera che segue il profilo dell’edificio, ma si potrebbe fare altrettanto anche con il profilo di una montagna o di una collina, un orizzonte ben definito durante una giornata limpida, un qualsiasi elemento architettonico, ecc.
Le maschere sfumate le possiamo lasciare alle sole foto in cui non c’è una linea di demarcazione cielo/terra ma un passaggio meno netto e più graduale (come ad esempio un orizzonte in una giornata nebbiosa).
Come ottenere una maschera di livello netta
Se per ricavare una maschera sfumata è sufficiente dipingere sulla maschera con un pennello piuttosto morbido e abbastanza grande, la creazione di una maschera netta è meno immediata e richiede la conoscenza di qualche tecnica in più.
La realizzazione di una maschera di livello netta necessita anche di qualche minuto in più rispetto alle maschere sfumate, ma la conoscenza delle tecniche che sto per spiegarvi renderà il tutto estremamente veloce.
Queste tecniche sono principalmente tre: lo strumento lazo magnetico, la regolazione bianco e nero e la funzione migliora bordo (migliora maschera).
In più ci sono altri piccoli trucchi che utilizzo per rifinire le maschere o per crearle in situazioni particolari.
Bene, ora possiamo vedere una ad una queste tecniche.
Il lazo magnetico
Per selezionare lazo magnetico utilizziamo il tasto rapido L e facciamo click col tasto destro sull’icona che verrà evidenziata scegliendo “Strumento Lazo Magnetico”.
Questo eccezionale strumento ci aiuta a disegnare una selezione lungo un bordo, grazie al suo magnetismo nei confronti dei bordi presenti attorno alla zona su cui dipingiamo.

Per utilizzarlo basterà fare click sul punto dove inizia il bordo e poi spostarsi lungo questo bordo fino al punto in cui finisce. Dopodiché bisogna chiudere la selezione tornando al punto iniziale e facendo click su di esso. Il lazo magnetico sarà attratto dal bordo e verrà creata una selezione molto precisa.
Se in alcuni punti il lazo magnetico fa fatica a riconoscere il bordo e si sposta da esso, potete aiutarlo facendo click sul bordo per creare un punto di fissaggio.

Per quanto riguarda le opzioni del lazo magnetico:
- Sfuma: Crea un bordo sfumato ma, dato che vogliamo creare una maschera netta, lasceremo questo parametro a 0;
- Anti-Alias: Lo consiglio sempre: contribuisce ad attenuare e a nascondere eventuali artefatti derivanti dalla non perfetta coincidenza tra bordo dell’immagine e selezione;
- Larghezza: Indica l’estensione dell’area attorno al cursore all’interno della quale il lazo magnetico ricerca il bordo. Più bassa è la larghezza che impostate e più dovrete essere rigorosi nel seguire il bordo (non dovete allontanarvi dal bordo per una distanza maggiore della larghezza impostata). Ma al diminuire della larghezza il risultato sarà via via più preciso. È molto utile impostare una larghezza bassa nel caso di contorni non ben definiti o nel caso in cui vi siano altri bordi nei pressi di quello che vogliamo isolare. Utilizzo spesso un’area di 5px con la quale lavoro ad un livello di zoom del 500%, oppure nel caso di immagini meno “difficili”, uso un’area di 10px e lavoro ad uno zoom minore;
- Larghezza: Indica l’estensione dell’area attorno al cursore all’interno della quale il lazo magnetico ricerca il bordo. Più bassa è la larghezza che impostate e più dovrete essere rigorosi nel seguire il bordo (non dovete allontanarvi dal bordo per una distanza maggiore della larghezza impostata). Ma al diminuire della larghezza il risultato sarà via via più preciso. È molto utile impostare una larghezza bassa nel caso di contorni non ben definiti o nel caso in cui vi siano altri bordi nei pressi di quello che vogliamo isolare. Utilizzo spesso un’area di 5px con la quale lavoro ad un livello di zoom del 500%, oppure nel caso di immagini meno “difficili”, uso un’area di 10px e lavoro ad uno zoom minore;
- Contrasto: più alto è il valore dell’opzione contrasto e più il lazo magnetico sarà selettivo nell’individuare i bordi: verranno considerati solo i bordi con un livello di contrasto pari almeno a quello impostato. Impostate un livello di contrasto il più alto possibile, ma sufficientemente basso da riconoscere il vostro bordo;
- Frequenza: indica la frequenza utilizzata dal lazo magnetico nella creazione dei punti di fissaggio. Il valore da impostare dipende da come preferite lavorare: io mi trovo bene con una frequenza attorno al 30.
Una volta creata la selezione, questa sarà il punto di partenza dal quale creare la maschera di livello.
La regolazione “Bianco e Nero”
La regolazione Bianco e Nero (Immagine->Regolazioni->Bianco e nero...) è nata per creare immagini in bianco e nero in un modo più avanzato rispetto alla più semplice regolazione “Togli saturazione”.
Con un po’ di ingegno però la si può utilizzare anche per ricavare una maschera netta in pochi secondi.
La maggior parte delle foto che vorremo mascherare presenta un cielo più luminoso rispetto al primo piano. Con la regolazione Bianco e Nero possiamo ottenere un’immagine in bianco e nero in cui la differenza tra i livelli di luminosità di cielo e terra è ancora maggiore. Per fare ciò ci basterà alzare il livello dei colori presenti nel cielo e abbassare quello dei colori presenti sul primo piano.

Qui sopra potete vedere un esempio: ho alzato il più possibile il colore prevalente nel cielo (ciano) e ho alzato il blu al livello minimo al quale il cielo era totalmente bianco. Dopodiché ho portato al minimo tutti gli altri valori. Successivamente ho applicato la regolazione Valori Tonali all’immagine per esaltare ancora di più il contrasto fino ad ottenere un’immagine composta da soli bianchi e neri. Infine col semplice pennello nero ho rifinito i pochi punti bianchi che rimanevano nell’area degli edifici.
L’utilizzo della regolazione Bianco e Nero è spesso una valida (e più rapida) alternativa al lazo magnetico. La funzione Migliora Bordo è invece complementare a questi due strumenti. Vediamola!
La funzione Migliora Bordo/Migliora Maschera
La funzione che andremo analizzare la trovate su “Selezione->migliora bordo...” se avete creato una selezione sull'immagine o su “Selezione->Migliora maschera...” se avete già creato una maschera di livello e l’avete selezionata. Nel mio flusso di lavoro utilizzo sempre Migliora Maschera perché la uso per rifinire la maschera una volta che l'ho già creata. Quindi in questa sede vi parlerò di Migliora maschera (anche se non cambia quasi nulla).
Migliora Maschera è fondamentale per rifinire al meglio una maschera netta. Questa funzione ottimizza una maschera di livello rispetto al livello a cui è applicata. Se applichiamo ad un livello una maschera che segue il contorno di un oggetto presente in quel livello, Migliora Maschera individuerà questa corrispondenza e ci permetterà di migliorare il bordo della nostra maschera.
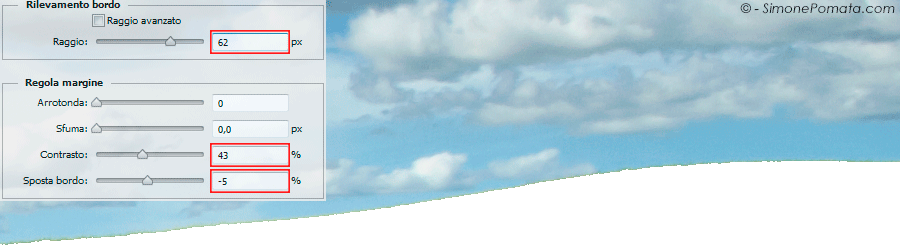
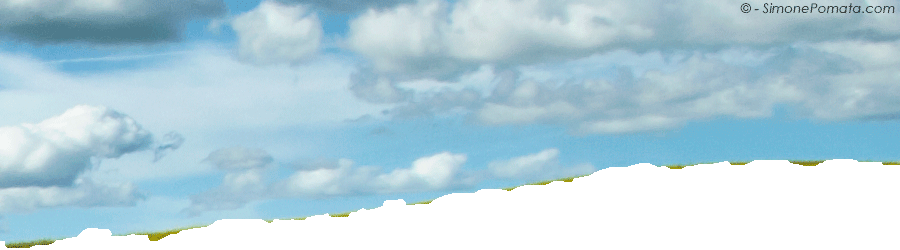
Qui sopra un esempio (passate sull’immagine col mouse per vedere le differenze). Come potete vedere, Arrotonda resta sullo 0 perché il nostro obiettivo è creare una maschera fedele al contenuto e arrotondola otterremo l'effetto opposto. Inoltre anche sfuma resta a 0 (nei casi più difficili si può sfumare di qualche pixel, però con tutte le controindicazioni e gli artefatti che ne potrebbero conseguire). Contrasto è l’inverso di sfuma: quanto più è elevato tanto più la maschera risulterà netta. Sposta bordo infine sposta il bordo verso il lato scuro o quello chiaro a seconda del segno della percentuale che impostiamo.
Come sempre, ogni immagine va trattata in modo diverso. Sperimentate fino a quando avrete trovato le impostazioni ottimali.
Altri utili consigli
Vi sono moltissimi altri modi di ottenere una maschera nette in modo efficiente. Nei casi peggiori (molto rari) sarà necessario andare a dipingere manualmente, ma nella maggior parte dei casi dovrebbero bastare gli strumenti di cui vi ho parlato qui sopra. Vediamo ora altri trucchi del mestiere che tornano sempre utili:
- Quando scattate, se avete in programma di creare una maschera netta cielo-terra, scattate anche un’esposizione col cielo completamente bruciato (o il primo piano nero) in modo che in Photoshop usando semplicemente la bacchetta magica avrete pronta la vostra selezione per creare la maschera.
In alternativa, potete ottenere lo stesso effetto bruciando il cielo in Camera Raw o in Photoshop; - Spesso è sufficiente utilizzare soltanto le funzioni Togli Saturazione (piuttosto che Bianco e nero) e Valori Tonali per ottenere una maschera netta;
- Ricordate sempre, una volta ottenuta la maschera di livello, di rifinire gli eventuali puntini che sono rimasti utilizzando lo strumento pennello;
- Ci sono casi in cui può essere utile abbinare maschere nette e sfumate (per attenuare l’effetto che si avrebbe con la sola maschera netta): per fare ciò, mettiamo il livello con la maschera netta all'interno di un gruppo e a questo gruppo applichiamo la maschera sfumata. Uso molto spesso questa combinazione.