Il Macrocontrasto (o contrasto globale)
Di Simone Pomata - Aggiornato al 6 Maggio 2012
Introduzione - l’istogramma
Il macrocontrasto (detto anche contrasto globale) è il livello più semplice del contrasto di una foto (Si veda l’articolo Il contrasto - Tre livelli d'analisi ). Una foto con un elevato contrasto globale presenta luci prossime al bianco e ombre vicine al livello del nero.
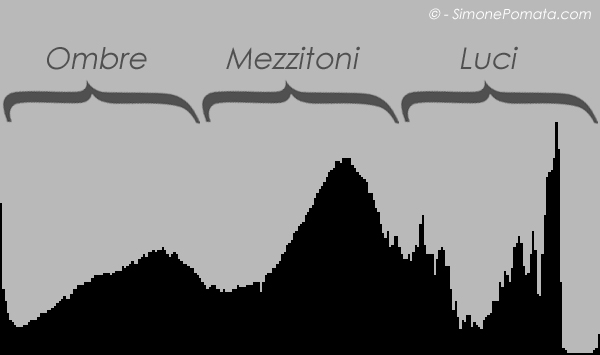
Per misurare il contrasto globale di una foto, si utilizza l’istogramma, uno strumento formato da 256 barre (o livelli o valori tonali) verticali poste una di fianco all’altra, le quali rappresentano orizzontalmente pixel via via più luminosi (la prima barra corrisponderà quindi al nero e l’ultima al bianco). L’altezza di queste barre rappresenta il numero di pixel corrispondenti al livello di luminosità della barra considerata. Se un’immagine ha quindi un istogramma che presenta solo la prima (o l’ultima) barra, mente tutte le altre hanno altezza nulla, significa che l’immagine è totalmente nera (o bianca).

L’immagine qui sopra presenta un istogramma più complesso: vi sono un buon livello di neri (principalmente le ombre sotto gli alberi), molti toni intermedi presenti in quantità variabili e infine un picco poco prima del livello del bianco (che corrisponde al cielo), che ho deciso di non portare più a destra in modo da ottenere un cielo non troppo luminoso che secondo me in questa foto darebbe soltanto fastidio.
Quando e come gestire il macrocontrasto
Aumentare il contrasto globale di un’immagine significa quindi andare ad estendere l’istogramma, portando le ombre verso il nero e le luci verso il bianco (e alterando quindi anche i mezzitoni). Un’immagine poco contrastata appare più piatta di un’immagine con un buon livello di contrasto (che presenta una maggiore tridimensionalità); tuttavia aumentando il contrasto di una foto, andremo a degradarne la qualità. Si tratta quindi di trovare il giusto compromesso e questo varierà a seconda della foto su cui lavoreremo.
In una foto di un paesaggio completamente avvolto dalla nebbia, dove si distingono soltanto le sagome, l’istogramma corretto presenterà inevitabilmente molti mezzitoni, mentre saranno poche (o totalmente assenti) luci ed ombre. Una foto di un paesaggio innevato (molti bianchi) dovrà invece avere un istogramma con un buon livello di alte luci, e così via.
Ma con quali strumenti è possibile modificare il contrasto globale di una foto? In Photoshop abbiamo a disposizione: curve e valori tonali (oltre allo strumento automatico luminosità/contrasto). Bene, andiamo ora ad analizzarli!
1 - Lo strumento Luminosità/contrasto
Il primo strumento permette di effettuare due regolazioni e non è personalizzabile. Personalmente lo sconsiglio mentre consiglio di affidarsi a curve e valori tonali, che sono molto più precisi.
In ogni caso, per utilizzare questo strumento in Photoshop, andiamo su Immagine->Regolazioni->Luminosità/Contrasto. Possiamo regolare separatamente luminosità e contrasto.
Aumentando (diminuendo) la luminosità, sposteremo tutti i livelli dell’immagine verso destra (sinistra), ottenendo un’immagine nel complesso più (meno) luminosa.
Aumentando il contrasto, Photoshop stirerà il grafico, schiarendo le luci e scurendo le ombre (e di conseguenza agirà anche sui mezzitoni), ottenendo un’immagine nel complesso più contrastata (e viceversa).
Due strumenti ancora più immediati (che sconsiglio di nuovo) sono "Immagine->Contrasto automatico" (che regola automaticamente il contrasto) e "Immagine->Tono automatico" (che regola automaticamente il contrasto separatamente sui tre canali, in genere rosso, verde e blu).
2 - I Valori tonali
Lo strumento Valori tonali (Immagine->Regolazioni->Valori Tonali in Photoshop CS6 - Immagine->Regolazioni->Livelli nelle versioni precedenti ) permette di “tagliare” una parte dell’istogramma. È utile in tutti quei casi in cui l’istogramma dell’immagine non copre le alte luci e/o le ombre, ma vi è un vuoto prima dei livelli di nero o di bianco che appiattisce la foto. Se il vuoto si trova prima del nero, sposteremo verso destra il primo triangolino (quello nero) fino a raggiungere il punto in cui comincia l’istogramma. Se invece il vuoto è in prossimità del bianco, porteremo a sinistra l’ultimo triangolino (bianco).


Nella foto qui sopra (posizionarsi sull’immagine per vedere l’originale), ho lavorato sui Valori tonali spostando il livello del nero verso destra di 11 posizioni, in modo da tagliare i primi 11 livelli che, come vedete dall’istogramma, erano vuoti. In questa foto, per scelta ho lasciato comunque un buon livello di margine sia a destra che a sinistra poiché ritagliando un ulteriore porzione di grafico avrei ottenuto ombre troppo scure e luci troppo chiare.
Personalmente, sconsiglio di utilizzare il triangolino centrale (grigio) e di utilizzare lo strumento valori tonali soltanto per tagliare gli estremi dell’istogramma. Per agire invece sui toni intermedi senza toccare alte luci e ombre, consiglio di utilizzare lo strumento curve che, a differenza dei valori tonali, è molto più personalizzabile.
3 - Le curve
È probabilmente il miglior strumento di Photoshop per lavorare sul contrasto globale. Aprendo lo strumento (Immagine->Regolazioni->Curve), troviamo una linea diagonale che si estende sull’istogramma. Ora, per modificare il contrasto, non dobbiamo fare altro che selezionare due o punti cliccando sulla diagonale e spostarli. Spostando un punto verso destra, andremo a scurire la porzione di pixel la cui luminosità corrisponde alle barre dell’istogramma vicine al punto selezionato; spostandolo verso sinistra, le schiariremo. In genere quindi, andremo a creare una curva a “S”, poiché in questo modo scuriamo le ombre e schiariamo le luci (aumentando il contrasto).


Nella foto sopra ho effettuato una correzione sulle curve come si vede dall’immagine stessa in modo tale da aumentare il contrasto. Il bello delle curve è che luci ed ombre estreme, a differenza di quanto accade con i valori tonali, non vengono toccate (o comunque vengono modificate in modo marginale). In questo modo possiamo aumentare il contrasto dei toni intermedi senza degradare ombre e luci quando queste sono già al limite.
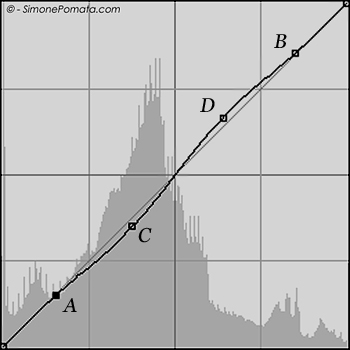
Ma soprattutto, con le curve possiamo agire su molti punti, andando a modificare solo determinati livelli di luminosità. Nell’immagine sopra per esempio ho creato due punti d’ancoraggio A e B e ho lavorato sui punti C e D, in modo che le ombre sotto A e le luci sotto B non venissero toccate (modificando solo il contrasto dei mezzitoni). Personalmente, sconsiglio di utilizzare troppo punti (solitamente non più di 4-5) per le regolazioni sulle curve, sennò si rischia di ottenere spiacevoli artefatti.
Conclusioni
Conoscere gli strumenti curve e valori tonali è il primo passo per restituire alle vostre foto un corretto livello di contrasto globale e quindi di tridimensionalità. Ora non vi resta che provare fino al punto in cui troverete per ogni foto la combinazione che vi soddisfa. Curve e valori tonali sono tra l’altro i due strumenti basilari su cui si basano molte tecniche avanzate, come il contrasto con le maschere di luminosità e le correzioni selettive sul contrasto locale.
Se non l’avete già fatto, vi consiglio la lettura dei due articoli successivi sul contrasto, necessari e complementari a questo per un corretto flusso di lavoro sul contrasto delle vostre foto!
Inoltre, per chi fosse interessato, questo è l'articolo teorico/introduttivo sul contrasto e sui suoi tre livelli: Il contrasto - Tre livelli d'analisi.