Saturazione del colore con Photoshop
Di Simone Pomata - Aggiornato al 6 Giugno 2012
La saturazione del colore è una delle tre leve della post produzione assieme alla luminosità e alla tonalità, secondo il modello dei colori HSB (Il flusso di lavoro nella Post Produzione).
La saturazione è l’intensità di un colore. Un colore saturo appare acceso e vivido e deciso, mentre un colore poco saturo risulta essere sbiadito, spento, tenue. La saturazione è nulla in un’immagine in bianco e nero, mentre è massima nei tre colori primari (rosso, verde, blu).
Gestire la saturazione con Photoshop non è semplicissimo. Gli strumenti di post produzione che agiscono sulla saturazione sono molto sensibili ed è molto facile (soprattutto per chi è alle prime armi) esagerare, ottenendo foto troppo sature e sgradevoli.
Inoltre gran parte dei fotografi sottovaluta la regolazione della saturazione delle foto, limitandosi ad utilizzare lo strumento semiautomatico Tonalità/saturazione di Photoshop. Niente di più sbagliato: sarebbe come limitarsi ad utilizzare soltanto lo strumento luminosità/contrasto per correggere il contrasto di una foto senza utilizzare i vari strumenti manuali come curve e valori tonali.
Ma quali altri strumenti utilizzare allora? Oltre al già citato strumento Tonalità/saturazione, vi spiegherò anche come e quando utilizzare lo strumento Vividezza, come usare la Maschera di contrasto per modificare la saturazione locale e come e perché utilizzare il metodo LAB per regolare la saturazione.
Tonalità/saturazione
Lo strumento Tonalità/saturazione (Immagine->Regolazioni->Tonalità/saturazione) è lo strumento semiautomatico di Photoshop per regolare la saturazione delle nostre foto.
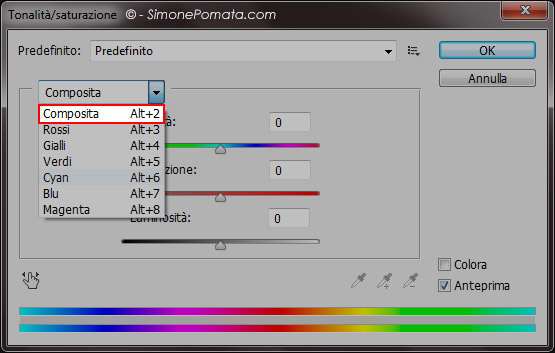
Come si vede dall’immagine qui sopra, consiglio di impostare la modalità “Composita”. Le altre modalità agiscono sui singoli toni di colore, ma per questo utilizzeremo le maschere di saturazione di cui parlerò in un articolo più avanzato.
Sconsiglio di utilizzare i comandi Tonalità e Luminosità di questo strumento. Per quanto riguarda il comando Saturazione, il funzionamento è molto semplice: spostando il cursore a destra aumenteremo la saturazione, spostandolo a sinistra la diminuiremo. La saturazione non va quasi mai diminuita. Quando invece dobbiamo incrementarla, molto raramente la porteremo a un valore maggiore di +20.
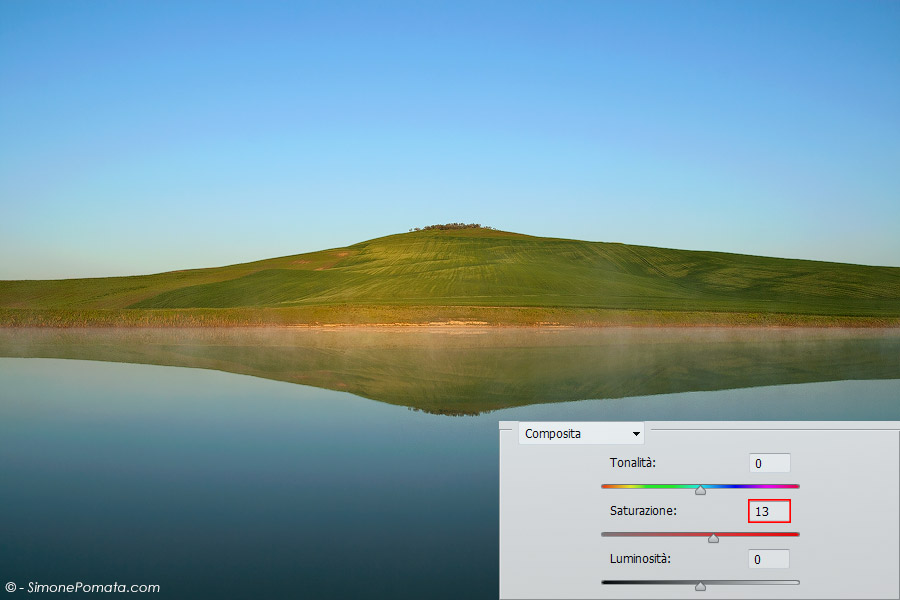
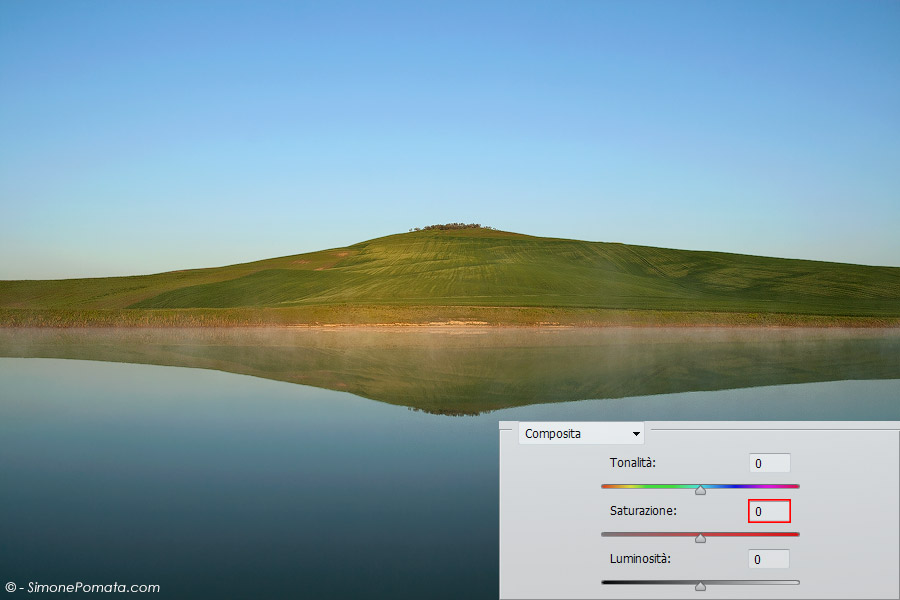
Nell’immagine qui sopra (passate con il cursore sulla foto per vedere la differenza) ho aumentato la saturazione di 13. In questo modo i colori risultano più puri e accesi. Portandomi oltre questo livello, avrei rovinato questa foto. Ricordatevi sempre di non esagerare con la saturazione: è molto facile sbagliare, nel dubbio fermatevi un po’ prima. Molti fotografi con le regolazioni sulla saturazione finirebbero qui; tuttavia ci sono altri metodi per aumentare la saturazione. Vediamoli!
Vividezza
Lo strumento Vividezza di Photoshop ci permette di controllare la saturazione delle nostre foto in modo più protettivo.
Quando aumentiamo la saturazione con lo strumento Tonalità/saturazione, il rischio è che i colori già abbastanza puri prima della regolazione risultino troppo saturi. Lo strumento vividezza ci aiuta ad aggirare questo problema: aumentando la vividezza infatti l’aumento della saturazione dei singoli colori di una foto è proporzionale alla loro saturazione. Ciò significa che ai colori più saturi la saturazione verrà aumentata di un certo livello, mentre la saturazione dei colori già più saturi verrà sì aumentata, ma in misura minore.
La conseguenza di ciò è che tutti i colori della foto avranno un livello sufficiente di saturazione e, restando entro certi limiti, non si avranno sgradevoli picchi di saturazione sui colori più saturi.
Per questo motivo solitamente potremo aumentare la vividezza in misura maggiore di quanto faremo con la saturazione.
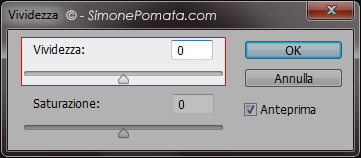
Nell’immagine qui sopra ho voluto evidenziare che il comando Saturazione dello strumento Vividezza non va mai utilizzato. Il nome potrebbe ingannare: non è l’equivalente dello stesso comando presente in Tonalità/saturazione, ma dà risultati molto peggiori.
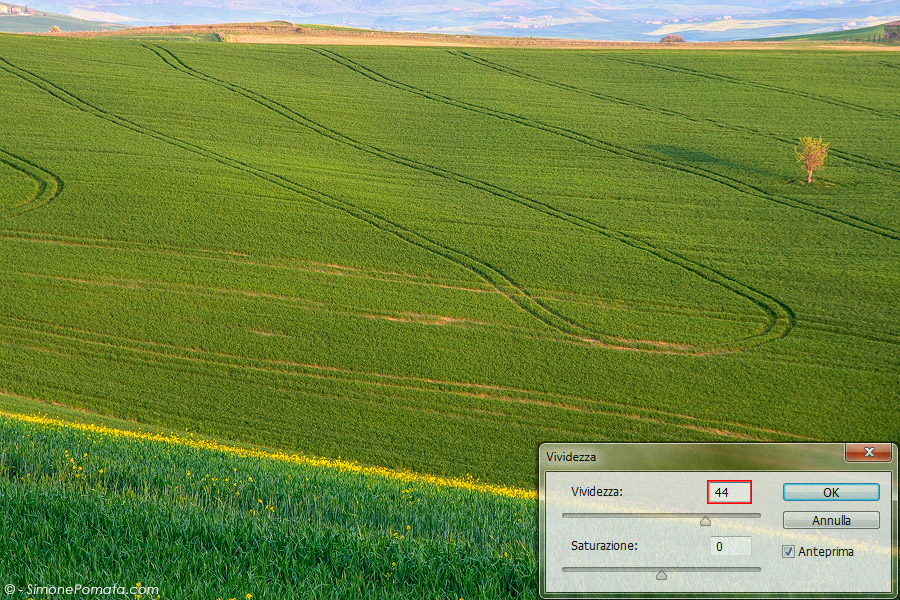
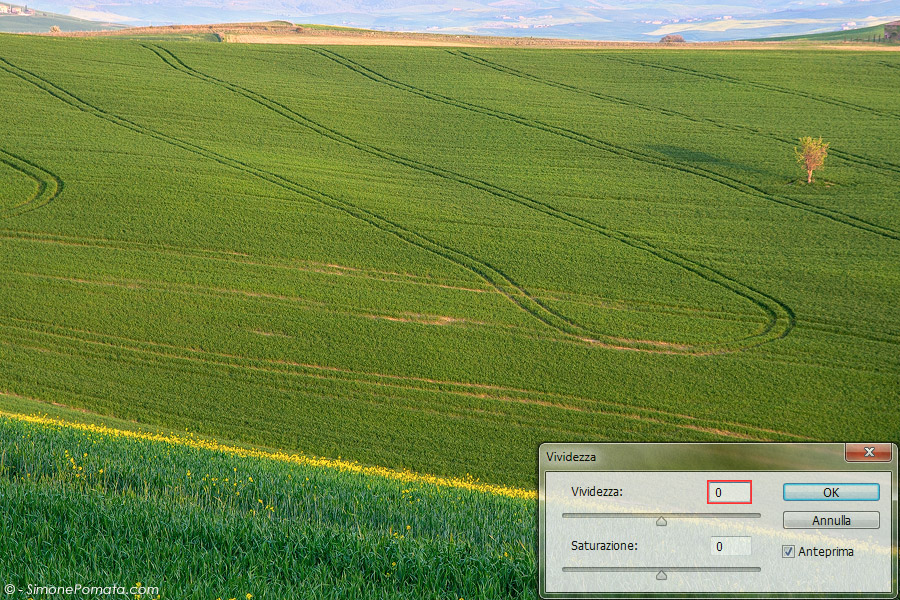
Lo strumento Vividezza non deve però sostituire lo strumento Saturazione, anzi. Personalmente consiglio prima di aumentare un po’ la saturazione senza portarla al limite e poi di agire sulla vividezza. La combinazione ideale Saturazione/Vividezza varia da foto a foto, la troverete con l’esperienza e dopo molti tentativi. Ma in casi particolari, né Vividezza né Saturazione ci permettono di ottenere risultati ottimali. Vediamo allora quali altri strumenti Photoshop ci mette a disposizione.
Saturazione locale con la Maschera di Contrasto
La maschera di contrasto (Filtro->Nitidezza->Maschera di contrasto) è uno strumento di Photoshop nato per modificare il contrasto locale Il contrasto locale) e il microcontrasto (Il Microcontrasto) delle foto.
Tuttavia questa aumenta in modo marginale ma molto particolare anche la saturazione delle foto. Aumenta infatti la saturazione locale, ovvero la saturazione dei colori attorno ai bordi presenti nella foto. Questo perché per evidenziare i bordi (funzione principale di questo strumento) viene aumentato sia il contrasto che la differenza di tonalità tra i colori presenti agli estremi dei bordi. Quindi i colori vengono resi più intensi e quindi saturi in modo da risultare più marcati e in modo da mettere in risalto i bordi.
Per isolare questo effetto della maschera di contrasto, duplichiamo il livello di sfondo, chiamiamo il nuovo livello “Maschera Colore” e impostiamo il suo metodo di fusione su Colore (o su Saturazione, non fa differenza). Dopodiché sul livello “Maschera Colore” applichiamo la maschera di contrasto. In questo modo isoleremo gli effetti sulla saturazione senza alterare il contrasto.
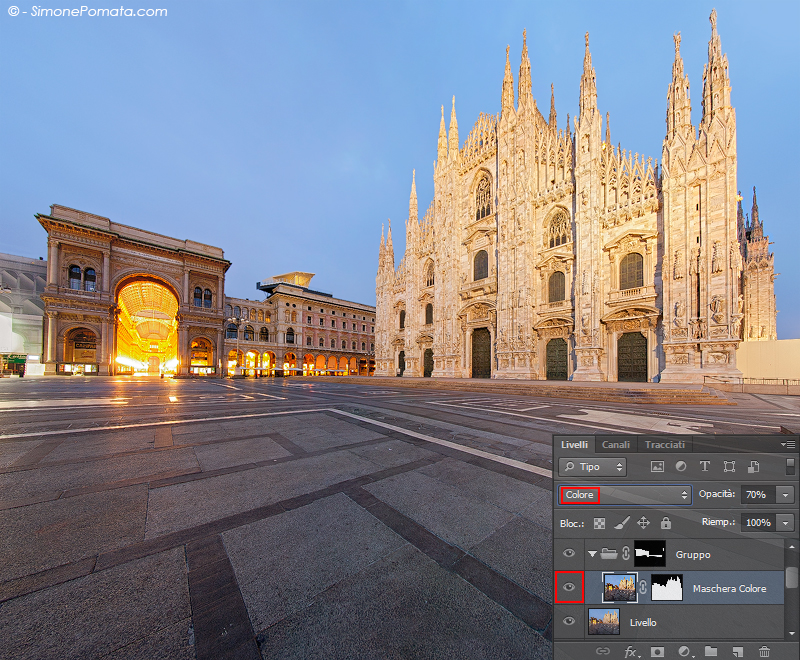
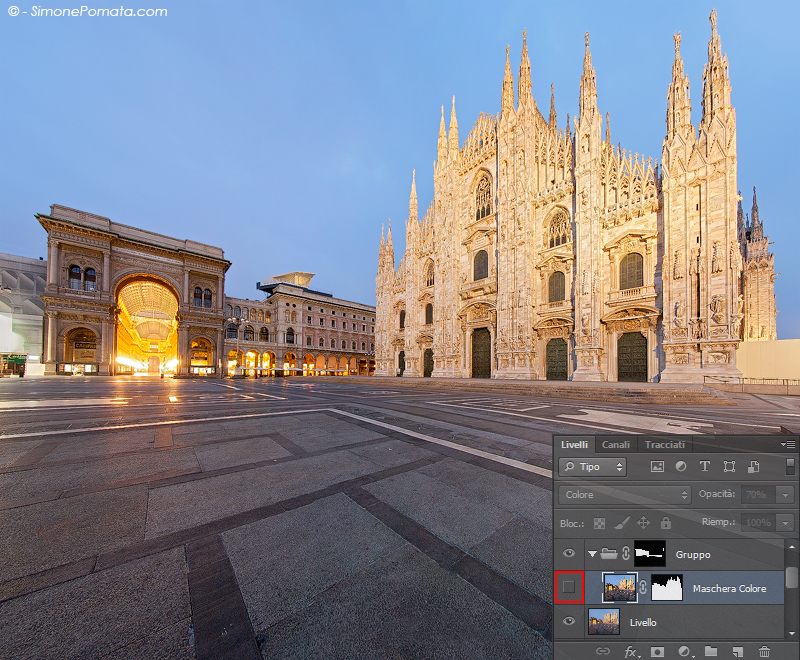
Questo “trucco” è particolarmente utile per immagini ricche di piccoli dettagli (come può essere l’immagine qui sopra, alla quale ho applicato questo effetto selettivamente sugli edifici a sinistra del duomo e sulla scalinata, ottenendo un risultato che difficilmente avrei raggiunto altrimenti). Questa tecnica ovviamente ha meno effetto dove il dettaglio è minore, perché vi sono meno bordi da evidenziare.
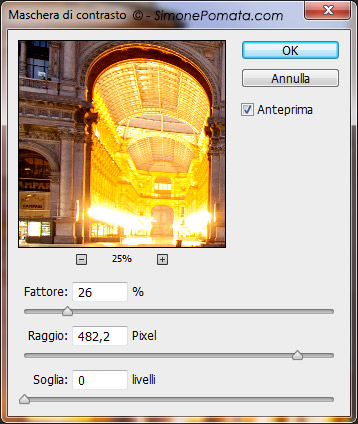
Per quanto riguarda i tre parametri della maschera di contrasto, consiglio di lasciare Soglia a 0 e di sperimentare diversi livelli di Fattore e Raggio fino a trovare la combinazione che preferite. Nell’immagine sopra potete vedere i parametri che ho usato per la foto d’esempio.
Il medodo Colore Lab
Andando su Photoshop in Immagine->Metodo->Colore Lab, convertiremo lo spazio colore della nostra foto in Lab (solitamente l’impostazione di default in Photoshop è RGB). A differenza dello spazio colore RGB, il Lab ha la caratteristica di mettere su un livello (L) la luminosità e sugli altri due livelli (A,B) i colori. Qualsiasi regolazione sui canali A e B andrà quindi a modificare il bilanciamento del colore e/o la saturazione dei colori della nostra foto senza toccare la luminosità.
Nella stragrande maggioranza dei casi, è consigliabile usare questa funzionalità più avanzata piuttosto che il semplice strumento di Photoshop Tonalità Saturazione. Questo perché con lo spazio colore Lab si ottengono colori più simili a quelli da noi percepiti a differenza di quanto accade con il classico spazio colore RGB.
Per variare la saturazione senza toccare il bilanciamento dei colori, abbiamo bisogno di fare due regolazioni di segno opposto e di uguale intensità su ognuno dei due canali A e B. Più difficile a dirsi che a farsi!
Una volta convertito lo spazio colore in Lab, ci basterà aprire lo strumento Valori Tonali (nelle versioni di Photoshop precedenti alla CS6 si chiama livelli) e effettuare sui canali A e B due regolazioni di segno opposto nell’esemp (per esempio +20 sul livello del nero e -20 sul triangolino del bianco) come illustrato nell’esempio seguente.
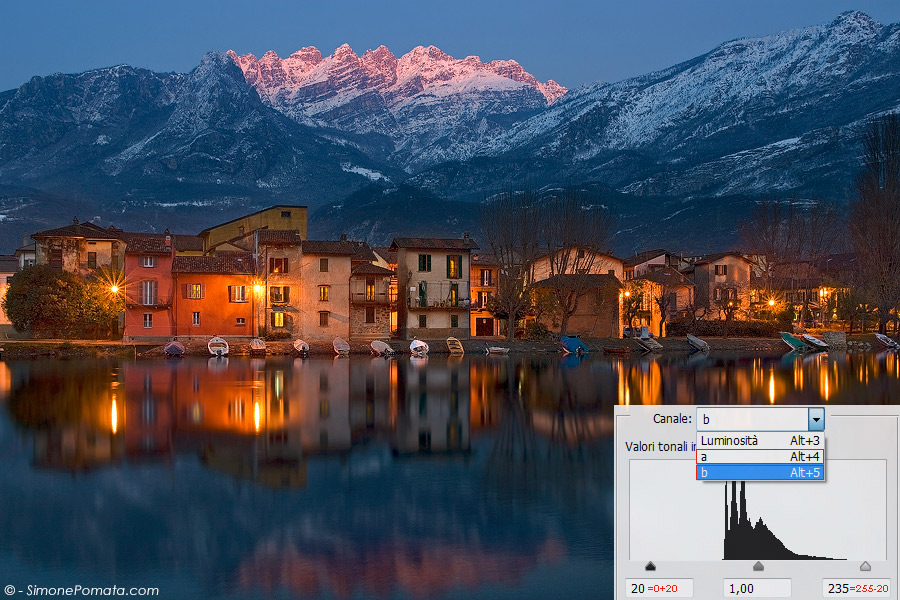
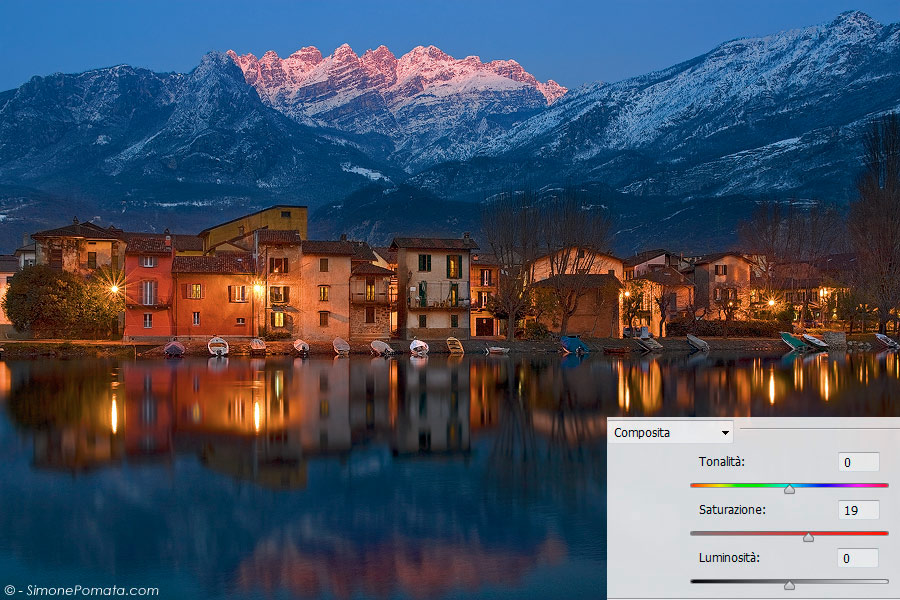
Le differenze tra i due metodi si accentuano al crescere del livello di saturazione che andremo ad aumentare. Per piccole regolazioni si può anche lavorare in RGB.
Naturalmente potete anche lavorare con le curve ed altre funzionalità di Photoshop piuttosto che con i valori tonali per ottenere effetti diversi e sperimentare nuove tecniche.