I Filtri di Photoshop in fotografia
Di Simone Pomata - Aggiornato al 24 Agosto 2015
Nella post produzione fotografica i filtri di Photoshop sono la seconda grande famiglia di strumenti, secondi per efficacia e frequenza di utilizzo solo alle regolazioni.
Utilizzando i filtri si possono effettuare moltissime azioni su un’immagine: dall’esaltazione dei dettagli alla correzione della distorsione, passando per l’aumento del contrasto, la gestione dello sfocato e molti altri interventi.
L’utilizzo dei filtri in modo combinato consente di applicare azioni avanzate su un’immagine, come ad esempio la correzione del banding mediante l’uso combinato dell’aggiunta e della riduzione del disturbo.
In questo articolo vedremo un’introduzione dei filtri più utilizzati in fotografia, con eventuali riferimenti ai rispettivi articoli di approfondimento e, in conclusione, l’utilizzo degli oggetti avanzati per applicare i filtri in modo reversibile e non distruttivo.
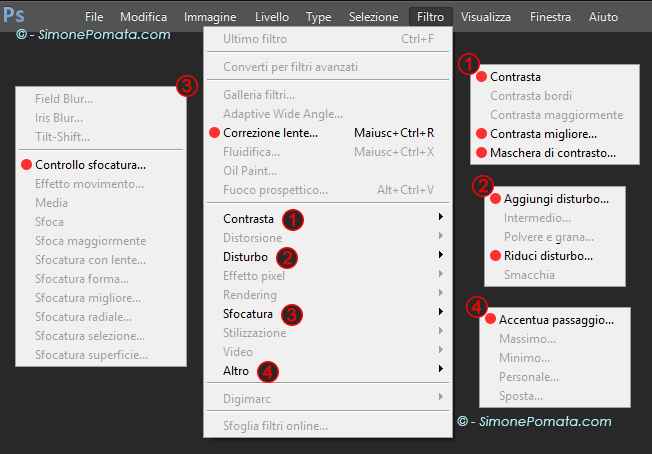
Come mostra l’immagine qui sopra, i filtri più utilizzati sono otto: il filtro Correzione lente, e altri sette suddivisi in quattro famiglie (Contrasta, Disturbo, Sfocatura, Altro).
1 – Correzione lente
Il filtro correzione lente consente di correggere tre possibili difetti di una foto: la distorsione geometrica, l’aberrazione cromatica e la vignettatura. La distorsione geometrica è la curvatura di linee che in realtà sono dritte e può essere dovuta a diversi fattori, su tutti la tipologia di obiettivo utilizzato. L’aberrazione cromatica è la comparsa di fastidiose linee di vario colore (spesso verde e magenta) in prossimità dei bordi più marcati di una foto ed è anch’essa un artefatto introdotto dalla lente. La vignettatura è infine l’oscurazione degli angoli della foto e può essere causata dalla combinazione macchina-obiettivo o da corpi esterni (molto spesso il paraluce o i filtri a ghiera).
Lo strumento Correzione lente consente di correggere questi tre difetti in modo automatico (Correzione automatica) o manuale (Personale). La modalità automatica effettua una correzione standard in base alla fotocamera e all’obiettivo usati per scattare la foto. La correzione manuale è però più precisa e da preferirsi rispetto a quella automatica.
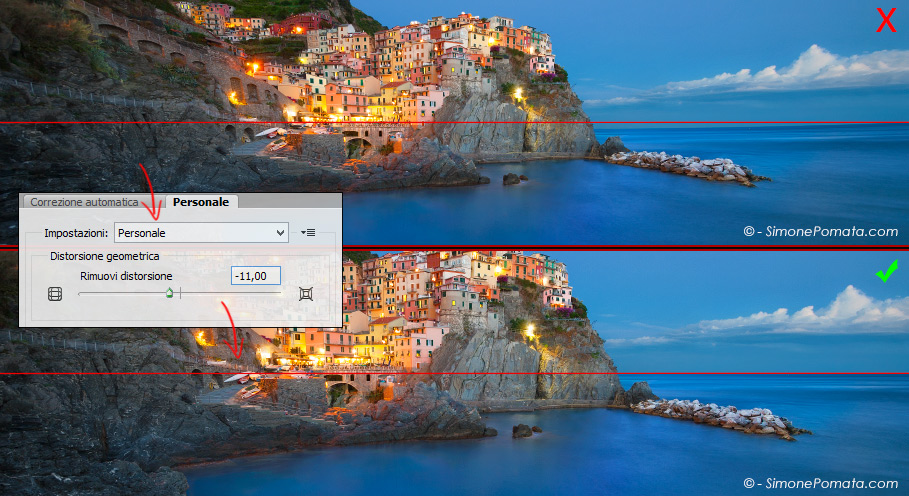
Nell’immagine qui sopra è stato corretto un problema di distorsione geometrica introdotto dal grandangolo utilizzato per scattare la foto. Il problema è ben visibile sull’orizzonte, che risulta curvo anziché essere dritto. La rimozione manuale della distorsione è molto intuitiva, basandosi su un solo controllo, e l’utilizzo della griglia (attivabile tramite la spunta “Mostra griglia” in basso a sinistra nella maschera di correzione lente) facilita il lavoro.
Attenzione però al fatto che la correzione della distorsione geometrica risolve soltanto i casi di curvatura delle linee (distorsione per l’appunto) ma non ha alcun effetto sulle linee storte, le quali possono essere linee cadenti o una conseguenza di uno scatto con fotocamera non perfettamente a bolla (il tipico orizzonte storto) e vanno risolte rispettivamente con le trasformazioni distorci e ruota.
L’aberrazione cromatica è risolta in modo più efficace e meno distruttivo con il software Adobe Camera Raw che è quindi da preferirsi. La correzione dell’aberrazione cromatica in Photoshop è quindi da evitarsi.
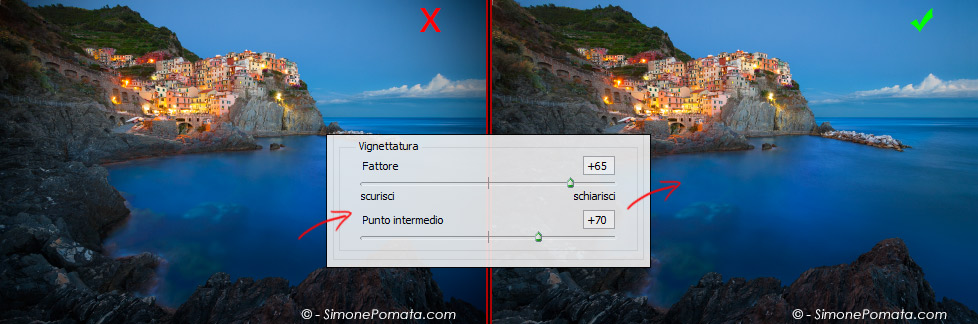
La vignettatura è anch’essa un problema molto comune e risolverla è decisamente semplice. Come si può osservare dall’immagine qui sopra, i comandi sono soltanto due: Il fattore è il grado di schiarimento applicato agli angoli della foto, mentre il punto intermedio è la dimensione dell’area a cui lo schiarimento è applicato. Una leggera vignettatura può essere gradevole e contribuisce a creare atmosfera nell’immagine, ma in alcuni contesti è fastidiosa e va quindi rimossa. Nel caso si voglia aggiungere un effetto vignettatura ad un’immagine, basterà utilizzare un fattore negativo: gli angoli non verranno schiariti ma, al contrario, verranno resi più scuri. Utilizzo spesso questo filtro con un leggero fattore negativo alla fine del mio workflow come tocco finale sulle mie immagini.
Di norma consiglio di applicare la correzione della vignettatura e della distorsione all’inizio del workflow (subito dopo l’eventuale fusione delle esposizioni multiple). La correzione della gamma dinamica invece, come già detto, va effettuata in Camera Raw.
2 – Contrasta (Nitidezza)
Il filtro contrasta (conosciuto anche come nitidezza) è uno strumento automatico di fondamentale importanza nella mia tecnica avanzata di sharpening. Come descritto nell’articolo linkato, l’utilizzo ripetuto del filtro contrasta assieme ai metodi di fusione consente di ottenere un livello di microcontrasto altrimenti irraggiungibile e senza introdurre artefatti sull’immagine. Il filtro contrasta dà il meglio di sé quando si vuole applicare lo sharpening ad un’immagine le cui dimensioni finali saranno comprese tra i 600 e i 1200 pixel all’incirca sul lato lungo. Per le altre dimensioni il filtro Contrasta migliore consente di ottenere risultati solitamente migliori.
3 – Contrasta migliore (Nitidezza avanzata)
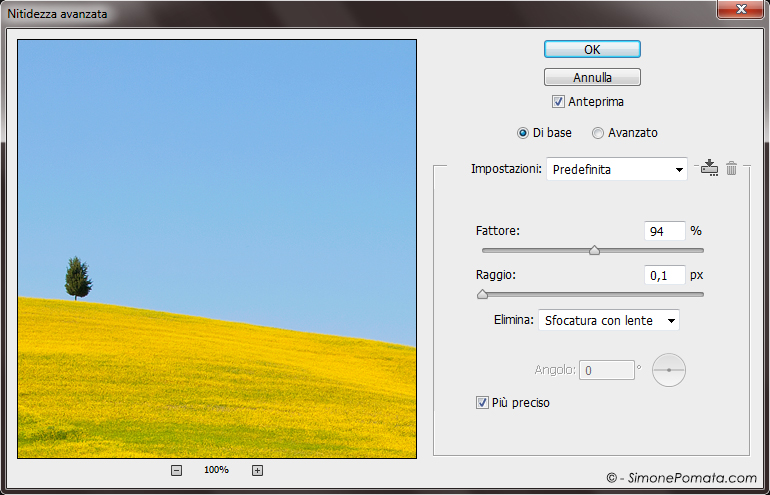
Contrasta migliore è, come contrasta, uno strumento di aumento del microcontrasto ma, al contrario del precedente, è basato su un algoritmo più avanzato e utilizza diversi parametri. La tecnica base di sharpening con contrasta migliore prevede l’applicazione di questo filtro sull’immagine già ridimensionata a dimensioni finali. Come viene approfondito nell’articolo sullo sharpening, solitamente questo filtro va applicato con un raggio molto basso (0,1px è spesso l’ideale) e un fattore alto (anche 500% in alcuni casi).
4 – Maschera di contrasto
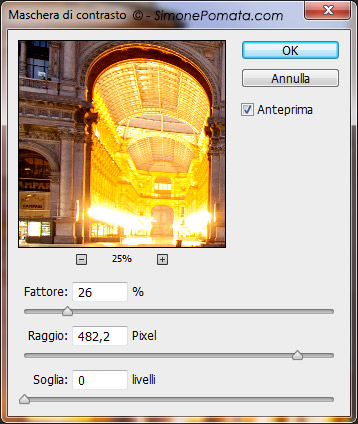
La maschera di contrasto è un filtro che può essere utilizzato per aumentare sia il microcontrasto (sharpening) che il contrasto locale. Utilizzando un raggio basso si interverrà sul microcontrasto (aumento dei dettagli), mentre con un raggio di dimensioni maggiori la regolazione si sposterà via via sempre più verso il contrasto locale (aumento del contrasto, e quindi dell’ “intensità” percepita dell’immagine in modo localizzato e selettivo). Si rimanda comunque ai due articoli di approfondimento per dettagli sull’utilizzo di questo filtro polifunzionale.
La maschera di contrasto rappresenta uno degli strumenti più importanti di Photoshop, e può quindi essere anche usata per altri interventi, ad esempio per aumentare il contrasto tonale in combinazione con i metodi di fusione.
5 – Aggiungi disturbo
Il filtro aggiungi disturbo aggiunge una sorta di rumore digitale all’immagine. Il rumore è visto come un elemento negativo in un’immagine, quindi il filtro aggiungi disturbo non viene utilizzato per aggiungere del rumore all’immagine, ma è usato in modo combinato con altri filtri per effettuare interventi avanzati.
L’uso principale in fotografia è la rimozione avanzata del banding, che può essere effettuata utilizzando in modo combinato i filtri aggiungi disturbo e riduci disturbo.
6 – Riduci disturbo
Il filtro riduci disturbo, come già accennato, può essere utilizzato per rimuovere il banding in combinazione con aggiungi disturbo. Ma l’uso principale di questo filtro è la riduzione del rumore digitale.
Il rumore digitale risulta particolarmente evidente nelle ombre, soprattutto in foto scattate con ISO e/o tempi di esposizione elevati. Questo difetto è quindi frequente in generi come la fotografia di animali o d’azione (le quali richiedono esposizioni brevi e quindi alti ISO) e la fotografia paesaggistica notturna (data la scarsa luce e di conseguenza gli elevati ISO / tempi d’esposizione).
Per la riduzione del rumore utilizzo l’impostazione Base (non Avanzata) e lavoro sui due cursori Intensità ed Evidenzia particolari. Intensità definisce la quantità di rumore che viene eliminata tramite la correzione, mentre Evidenzia particolari cerca di recuperare parte del dettaglio che viene inevitabilmente perso nel processo di riduzione del rumore. Il comando Evidenzia Particolari può introdurre degli artefatti molto fastidiosi anche se usato a valori molto bassi, quindi questa regolazione va usata molto attentamente.
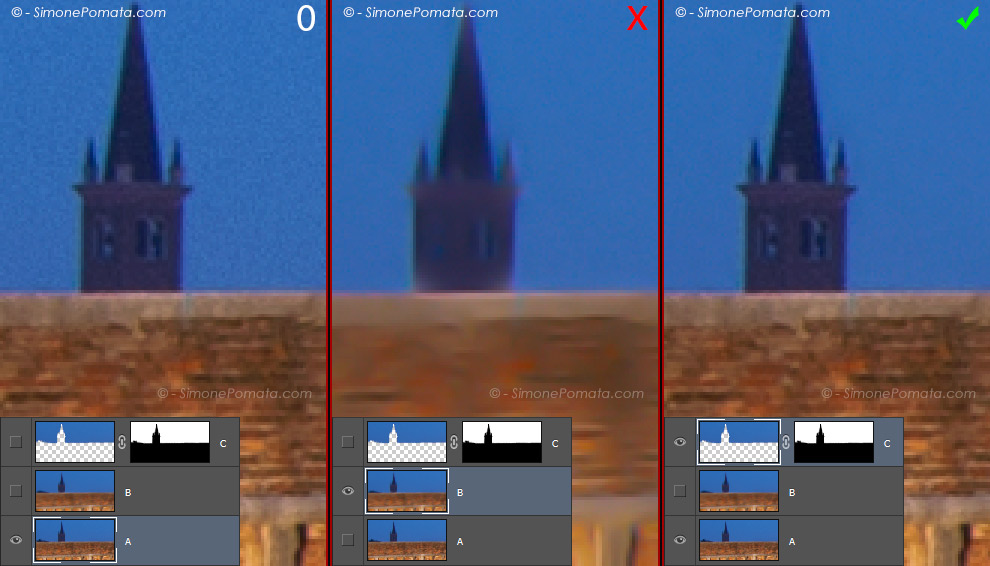
L’immagine qui sopra mostra come la riduzione del disturbo causi perdita di dettaglio: la prima immagine (livello A) è la foto senza alcuna riduzione del rumore. Nella seconda immagine (livello B) la riduzione del disturbo è stata applicata su tutta la foto, con conseguente perdita di dettaglio. Nella terza immagine infine la riduzione del disturbo è stata applicata solo sul livello C (ricavato tramite una maschera netta), che corrisponde al cielo, in modo da evitare la perdita di dettaglio sulle zone più ricche di particolari.
La regola generale nell’utilizzo dello strumento riduci disturbo è quindi quella di applicare la correzione solo dove necessario (zone con pochi dettagli e/o con molto rumore), e trovare il giusto equilibrio tra Intensità ed Evidenzia Particolari, tale che vi siano una buona riduzione del rumore ed un accettabile livello di nitidezza, senza creazione di artefatti.
7 – Accentua passaggio
Il filtro accentua passaggio è utilizzato in combinazione con i metodi di fusione e con altri filtri per effettuare due interventi in modo avanzato sulla foto: la riduzione del disturbo e lo sharpening.
Anche se la tecnica del filtro accentua passaggio abbinato al metodo di fusione luce intensa / luce soffusa è piuttosto famosa, i risultati che si ottengono sono molto simili all’utilizzo della maschera di contrasto con un elevato valore di Soglia. Il vero punto di forza del filtro accentua passaggio è invece il suo utilizzo tramite tecniche avanzate, che consentono di sfruttare pienamente la potenzialità del filtro, e che vengono approfondite nel workshop.
8 – Controllo sfocatura
Il filtro controllo sfocatura trova diverse applicazioni in fotografia: basti pensare all’effetto Orton, ai filtri glam, alla sfocatura dello sfondo e moltissime altre tecniche creative. Controlla sfocatura è un filtro molto semplice da regolare, l’unico parametro è il raggio che non è altro che l’ampiezza della sfocatura: all’aumentare del raggio crescerà il livello di sfocatura.
Il filtro controllo sfocatura può introdurre del banding, soprattutto sulle zone con colori molto simili tra di loro (si pensi ad un cielo senza nuvole o all’acqua del mare vista dall’alto). Si raccomanda quindi di controllare l’assenza di artefatti sull’immagine dopo l’applicazione di questo filtro, e di utilizzare gli accorgimenti illustrati nell’articolo sul banding; in particolare è molto consigliabile applicare Controllo sfocatura su immagini con spazio colore a 16 bit/canale.
Gli oggetti avanzati
Gli oggetti avanzati sono una funzionalità di Photoshop che consentono di applicare i filtri in modo reversibile. Concettualmente analoghi ai livelli di regolazione (si veda il concetto di regolazioni reversibili), il loro utilizzo è semplicissimo.
Per trasformare un livello in oggetto avanzato, selezionare il livello e fare click su Filtro -> Converti per filtri avanzati. In basso a destra sulla miniatura del livello apparirà un’icona analoga a quella visibile nell’immagine qui sotto.

Come si può vedere dall’immagine, è possibile applicare una maschera di livello all’oggetto avanzato (maschera a destra della miniatura), ma è possibile mascherare anche solo i filtri (intervenendo sulla maschera posizionata sotto la miniatura di livello). La seconda maschera di livello apparirà aggiungendo uno o più filtri, mentre la prima è gestibile come le classiche maschere di livello.
Tutti i filtri applicati verranno aggiunti sotto la seconda maschera: nell’immagine sopra ad esempio è stato applicato due volte il filtro maschera di contrasto.
Il grande vantaggio degli oggetti avanzati è però la possibilità di nascondere uno o più filtri applicati all’oggetto (cliccando sull’occhio accanto al nome del filtro applicato) e di poterli modificare: facendo doppio click sul nome del filtro apparirà la rispettiva maschera, con impostati i valori precedentemente settati, che saranno modificabili in modo non distruttivo.
Personalmente utilizzo quasi sempre gli oggetti avanzati quando devo applicare un filtro, in modo da avere traccia delle regolazioni effettuate, e per poter intervenire in qualsiasi istante su un filtro precedentemente applicato. Ad esempio, molto spesso capita che una regolazione successiva renda troppo evidente un filtro precedentemente applicato; in questo caso la possibilità di intervenire a ridurre l’intensità del filtro è fondamentale.